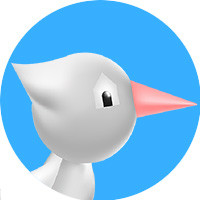如果在 Windows 11 上投屏到电视时遇到不全屏的问题,你可以尝试以下几种解决方法:
1. 检查电视设置:确保电视的显示设置正确。进入电视的设置菜单,查找与屏幕显示相关的选项,如画面比例、缩放或自适应等。将其设置为适合你的电视屏幕的选项。
2. 调整 Windows 11 显示设置:在 Windows 11 中,按下 Win + I 键打开设置。在设置窗口中,点击"系统",然后选择"显示"。在显示设置中,尝试调整分辨率、缩放比例或显示方向,以匹配电视的屏幕尺寸和分辨率。
3. 更新显卡驱动程序:确保你的计算机显卡驱动程序是最新的。你可以访问显卡制造商的官方网站,下载并安装最新的驱动程序。更新驱动程序可能会解决与投屏相关的兼容性问题。
4. 检查连接方式:确保你使用的是正确的连接方式将计算机连接到电视。常见的连接方式包括 HDMI、VGA 或无线投屏。如果使用 HDMI 连接,请确保 HDMI 线缆连接牢固。
5. 尝试其他投屏方法:如果使用的是特定的投屏应用或功能,可以尝试使用其他投屏方法或应用。例如,你可以尝试使用 Windows 11 自带的投屏功能、第三方投屏软件或电视制造商提供的投屏应用。
6. 重启设备:有时,简单地重启计算机和电视可以解决一些显示问题。尝试重新启动两者,然后再次尝试投屏。
7. 检查电视兼容性:确保你的电视与 Windows 11 的投屏功能兼容。某些较旧的电视可能不支持最新的投屏技术。你可以查阅电视的说明书或在电视制造商的网站上查找相关信息。
8. 联系技术支持:如果以上方法都没有解决问题,你可以联系计算机或电视的制造商的技术支持团队,寻求他们的帮助和指导。
这些方法应该可以帮助你解决 Windows 11 投屏电视不全屏的问题。如果问题仍然存在,请提供更多细节,例如你使用的投屏方法、电视型号和具体的问题表现,以便我能够提供更具体的解决方案。

 win11投屏电视不全屏
win11投屏电视不全屏
 如果在 Windows 11 上投屏到电视时遇到不全屏的问题,你可以尝试以下几种解决方法: 1. 检查电视设置:确保电视的显示设置正确。进入电视的设置菜单,查找与屏幕显示相关的选项,如画面比例、缩放或自适应等。将其设置为适合你的电视屏幕的选项。 2. 调整 Windows 11 显示设置:在 Windows 11 中,按下 Win + I 键打开设置。在设置窗口中,点击"系统",然后选择"显示"。
如果在 Windows 11 上投屏到电视时遇到不全屏的问题,你可以尝试以下几种解决方法: 1. 检查电视设置:确保电视的显示设置正确。进入电视的设置菜单,查找与屏幕显示相关的选项,如画面比例、缩放或自适应等。将其设置为适合你的电视屏幕的选项。 2. 调整 Windows 11 显示设置:在 Windows 11 中,按下 Win + I 键打开设置。在设置窗口中,点击"系统",然后选择"显示"。