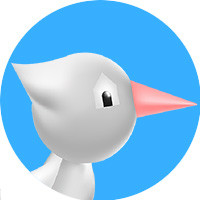最佳答案
最佳答案
如果您的计算机上的网络适配器突然找不到 Wi-Fi 选项,可以尝试以下方法进行排查和解决:
检查硬件开关:部分笔记本电脑上有一个物理 Wi-Fi 开关,确保该开关处于打开状态。
重新启动计算机:有时候简单地重启计算机可以解决 Wi-Fi 问题。
启用无线网络适配器:确保无线网络适配器已启用。
对于 Windows 用户:右键点击任务栏右下角的网络图标,选择“打开网络和 Internet 设置”,点击“更改适配器选项”,找到无线网络适配器,如果显示为禁用状态,右键点击并选择“启用”。
对于 macOS 用户:点击屏幕顶部的苹果菜单,选择“系统偏好设置”,点击“网络”,在左侧列表中选择 Wi-Fi,确保“Wi-Fi”选项已启用。
更新无线网络驱动程序:驱动程序可能已损坏或过时,需要更新。
对于 Windows 用户:右键点击“开始”按钮,选择“设备管理器”,展开“网络适配器”类别,找到无线网络适配器,右键点击并选择“更新驱动程序”,然后选择“自动搜索更新的驱动程序软件”。
对于 macOS 用户:通常,macOS 会自动更新驱动程序。确保您的系统已更新到最新版本。
重新安装无线网络驱动程序:如果更新驱动程序无效,尝试卸载并重新安装驱动程序。
对于 Windows 用户:在设备管理器中找到无线网络适配器,右键点击并选择“卸载设备”,然后重启计算机。系统将自动重新安装驱动程序。
对于 macOS 用户:macOS 通常会自动管理驱动程序。如果您遇到问题,请确保系统已更新到最新版本,或联系 Apple 支持寻求帮助。
检查系统设置:确保操作系统中的 Wi-Fi 设置正常。
对于 Windows 用户:检查“设置”>“网络和 Internet”>“Wi-Fi”中的设置,确保 Wi-Fi 已启用。
对于 macOS 用户:检查“系统偏好设置”>“网络”>“Wi-Fi”中的设置,确保 Wi-Fi 已启用。
检查网络连接:确保您的 Wi-Fi 路由器正常工作,其他设备可以正常连接。
系统还原或重置:如果以上方法都无法解决问题,您可以尝试进行系统还原(Windows)或重置网络设置(macOS)。
寻求专业帮助:如果您尝试了以上方法仍无法解决问题,建议联系计算机制造商的技术支持或寻求专业维修帮助。