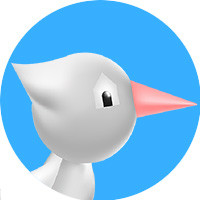MAC 地址是电脑网络接口的物理地址,用于在网络中唯一标识设备。更改 MAC 地址可能会违反网络使用规定或导致网络连接问题,因此在进行任何更改之前,请确保你了解相关的风险和后果。
以下是一般情况下更改电脑 MAC 地址的步骤:
注意:以下步骤仅适用于 Windows 操作系统,其他操作系统可能会有所不同。
1. 打开设备管理器:在 Windows 中,你可以通过按下 Win + X 键,然后选择"设备管理器"来打开设备管理器。
2. 找到网络适配器:在设备管理器中,展开"网络适配器"选项,找到你要更改 MAC 地址的网络接口。
3. 右键单击网络适配器并选择"属性":在网络适配器列表中,右键单击你要更改 MAC 地址的适配器,然后选择"属性"。
4. 切换到"高级"选项卡:在网络适配器属性窗口中,切换到"高级"选项卡。
5. 查找"网络地址"或"MAC 地址"选项:在高级选项卡中,查找与 MAC 地址相关的选项。可能会被标记为"网络地址"、"MAC 地址"或类似的名称。
6. 输入新的 MAC 地址:在"网络地址"或"MAC 地址"选项中,输入你想要设置的新 MAC 地址。
确保新的 MAC 地址是有效的,并且符合网络设备的要求。
7. 确认更改:点击"确定"或"应用"按钮,保存更改并关闭网络适配器属性窗口。
8. 重新启动电脑:为了使更改生效,你可能需要重新启动电脑。
需要注意的是,更改 MAC 地址可能会导致一些网络问题,例如无法连接到网络、网络速度变慢或其他连接不稳定的情况。此外,一些网络设备(如路由器)可能会检测到 MAC 地址的更改并采取相应的措施,例如阻止连接或限制访问。
因此,我建议你在更改 MAC 地址之前,先了解你的网络环境和设备的要求,并确保你有足够的技术知识和经验来处理可能出现的问题。如果你不确定如何进行操作或遇到问题,最好咨询网络管理员或技术支持人员的帮助。

 怎么更改电脑mac地址
怎么更改电脑mac地址
 MAC 地址是电脑网络接口的物理地址,用于在网络中唯一标识设备。更改 MAC 地址可能会违反网络使用规定或导致网络连接问题,因此在进行任何更改之前,请确保你了解相关的风险和后果。 以下是一般情况下更改电脑 MAC 地址的步骤: 注意:以下步骤仅适用于 Windows 操作系统,其他操作系统可能会有所不同。 1. 打开设备管理器:在 Windows 中,你可以通过按下 Win + X 键,然后选择"
MAC 地址是电脑网络接口的物理地址,用于在网络中唯一标识设备。更改 MAC 地址可能会违反网络使用规定或导致网络连接问题,因此在进行任何更改之前,请确保你了解相关的风险和后果。 以下是一般情况下更改电脑 MAC 地址的步骤: 注意:以下步骤仅适用于 Windows 操作系统,其他操作系统可能会有所不同。 1. 打开设备管理器:在 Windows 中,你可以通过按下 Win + X 键,然后选择"